 |
Bevor wir beginnenBevor Du mit dem Studium der Inhalte beginnst, öffnest Du vorteilhafterweise Dein Brainstorming- oder Text-Programm. So kannst Du Ideen, Erkenntnisse oder andere Gedankensblitze sofort festhalten. Eine Strukturierung des Inhalts ist zu diesem Zeitpunkt noch nicht notwendig. Nach dem Studium eines Kapitels und Ihrer Reflektion wirst Du auf diese Weise die für Dich notwendige Zusammenfassung des Inhaltes rationell erstellen können. |
|
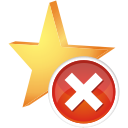 |
Favoriten wegklickenGenauso wie man bei einem gut aufgeräumten Arbeitsplatz Inhalte strukturiert aufnehmen kann, hilft auch ein aufgeräumter Bildschirm. Ihre Augen werden es Dir danken. Klicke deshalb die Favoriten Deines Webbrowsers weg um die Bildschirmoberfläche zu vergrössern. Du wirst damit einfacher lernen können bzw. Du kannst Dich besser auf den zu lernen Stoff konzentrieren. |
|
 |
Navigation |
|
|
Oben Links, unter dem dickeren Balken, befindet sich der sogenannte "Breadcrumbs"-Pfad (Deutsch: Brotkrümelpfad). Im nebenstehenden Bild besteht er aus den Links "Dashboard" / "decision-factory ag" / "Online Learning / "Intro Teilnehmende". Ein Klick auf die entsprechenden Links führt Sie direkt dorthin zurück. |
Nach dem Anmelden finden sich auf der Lernplattform verschiedene Navigations-Mmöglichkeiten um sich im Online-Learning-Kurs zu bewegen. In der rechten Spalte finden Sie ganz oben jeweils den Block Navigation. Er ist ähnlich strukturiert wie bei einer normalen Dateiablage. |
|
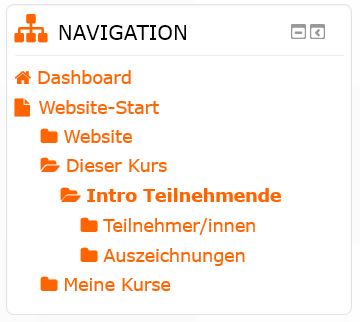 |
Sie finden dort geöffnete und geschlossene Dateiordner. Ein Klick auf diese öffnet sie bzw. schliesst sie wieder. Als Dashboard bezeichnet man Ihre persönliche Startseite. Der "Website-Start" führt Sie auf die allgemeine im Internet sichtbare Seite der Plattform. Unter "Website" bzw. "Dieser Kurs" finden Sie Informationen über die Lernplattform bzw. den aktuellen Kurs. |
|
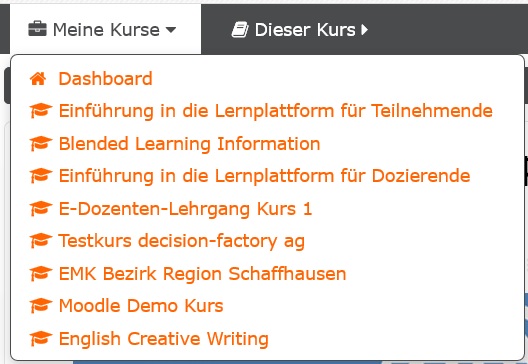 |
Mit einem Klick auf das Dropdown-Menu "Meine Kurse" im dickeren Balken werden Ihnen all jene Kurse angezeigt, in denen Sie eingeschrieben sind. Mit einem Klick auf den farbigen Link werden Sie direkt in den entsprechenden Kurs geführt. Wollen Sie wieder zurück auf Ihre Startseite wählen Sie "Dashboard". |
|
|
|
In der Blockspalte rechts finden Sie das Inhaltsverzeichnis des aktuell angewählten Kurses. Auch hier können Sie über die farbigen Links zu den einzelnen Kapiteln des Kurses springen. |
|
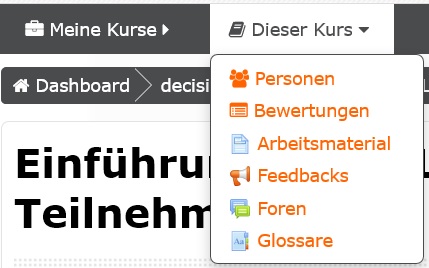 |
Wollen Sie gezielt nach Kategorien wie Arbeitsmaterial und Aktivitäten, Personen und Bewertungen suchen, dann nutzen Sie das Dropdown-Menu "Dieser Kurs" im dickeren Balken. |
|
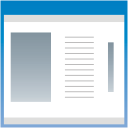 |
|
|
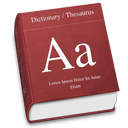 |
GlossarSicher fragen Sie sich, was die farbig geschriebenen Wörter im Text bedeuten? - Nun, seien Sie einfach mal neugierig und führen Sie Ihre Maus auf so ein Wort! Neugier ist eine geradezu gewünschte Eigenschaft im Online-Learning. Es wird Ihnenn dann ein kleines Kästchen eingeblendet, das Sie informiert, dass der so markierte Begriff im Glossar "soundso" erklärt sei. Ein anschliessender, weiterer Klick öffnet ein Pup-up-Fenster mit der entsprechenden Definition.
|
|
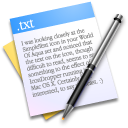 |
TextqualitätTexte müssen in Online-Kursen nicht druckreif geschrieben sein, um konstruktiv am Kurs teilzunehmen - viel wichtiger ist es, dass Sie aktiv daran teilnehmen und die anderen Teilnehmenden mit Ihrem Wissen unterstützen. Sie werden erstaunt sein, welches Erfahrungspotential in einem Online-Learning-Kurs steckt, wenn alle konstruktiv mitarbeiten. |
|
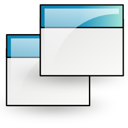 |
Pop-Up-FensterZur besseren Strukturierung werden Inhalte von Online-Learning-Kursen oft in sogenannten Pop-Up-Fenstern angezeigt. Bei genügend grossem Bildschirm können Sie zwei oder mehrere Fenster gleichzeitig offen halten, um so z.B. vergleichen zu können oder die Zusammenhänge besser zu erkennen. Allerdings kann Ihr Internet-Browser so eingestellt sein, dass er dies verhindert. In diesem Fall sollten Sie die jeweilige Warnmeldung bestätigen, um den Inhalt sehen zu können. Selbstverständlich können Sie auch die Einstellungen Ihres Browsers ändern um diese Fenster automatisch zuzulassen. Im Zweifelsfall empfehlen wir Ihnen keine Änderung vorzunehmen. |
|
 |
Forums-Einträge30 Minuten nach Ihrem Forumseintrag wird den anderen Teilnehmenden Ihr Beitrag automatisch per E-Mail übermittelt oder mindestens angezeigt. So bleiben alle auf dem Laufenden ohne den virtuellen Seminaraum betreten zu müssen. Andererseits bleibt Ihnen auch 30 Minuten um allfällige Korrekturen und Ergänzungen an Ihrem Forumsbeitrag vorzunehmen. Das Forum ist dafür gedacht, eine asynchrone Kommunikation unter den Teilnehmenden zu ermöglichen. Erwarten Sie deshalb nicht, dass Sie sofort eine Antwort erhalten. Andererseits ist es eine Frage der Pflege an der Gemeinschaft einer Online-Learning-Community allfällige Foreneinträge in der Regel innerhalb von 48 zu beantworten. |
|
Tipps
Abschlussbedingungen
Zuletzt geändert: Donnerstag, 25. Februar 2016, 08:57
