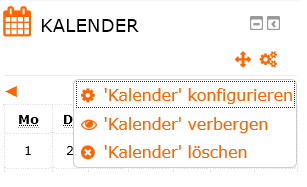Meine Startseite einrichten
|
Die nachstehend erklärten Anpassungen Deiner Startseite ist freiwillig. Wenn Du nicht willst, dann musst Du nichts ändern. Lies trotzdem die untenstehenden Erklärungen mindestens einmal durch. Vielleicht findest Du Hinweise, die Dir später dienen können. Um zu Deiner Startseite zu kommen, klickst Du in der Breadcrumb-Navigation unter dem blauen Balken auf den Link "Meine Startseite". |
|
|
Die eigene Startseite können Sie im Wesentlichen mit sogenannten Blocks gestalten. Dabei ist es, im Gegensatz zur Kurshauptseite, unerheblich, wo Sie diese Blocks platzieren wollen. Um mit den Anpassungen zu beginnen, klicken Sie oben rechts auf den Button "Meine Startseite bearbeiten". Sogleich erscheinen pro Teilfenster oben rechts zwei Icons - einerseits ein Doppelpfeil und andererseits ein Zahnräder (ein grosses und zwei ineinandergreifende kleine Zahnräder). Mit dem ersten grauen Symbol oberhalb der beiden Icons können Sie den ganzen Block einblenden oder ihn bis auf den Titel wieder ausblenden. Das zweite Symbol dient dazu, den Block ganz nach links in das vertikale Dock zu verschieben. Wenn Sie auf die Zahnräder klicken, erscheint ein weiteres Auswahlfenster mit verschiedenen Optionen. In der Regel beschränkt sich die Einstellung darauf, das Fenster zu verbergen oder ganz zu löschen. Wenn Sie das Fenster in allen Einzelheiten konfigurieren wollen, klicken Sie auf "XYZ konfigurieren". Die Konfiguration sollten allerdings nur erfahrene Online-Lernende abändern. |
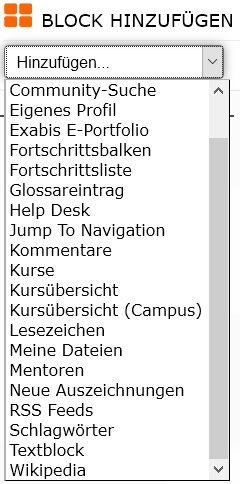 |
Sobald der Bearbeitungsmodus aktiviert ist (oben rechts), erscheint auf Ihrer Startseite ein zusätzlicher Block mit dem Namen "Block hinzufügen". Darin können Sie sich diejenigen Blocks aussuchen, von denen Sie annehmen, dass sie Ihnen hilfreich sein könnten. Klicken Sie einfach auf einen ausgewählten Block und er wird, meistens in der linken Spalte erscheinen. Abhängig von Ihrem bisher schon gewählten Layout, müssen Sie allenfalls etwas nach unten scrollen. Testen Sie es einfach mal aus, was Ihnen gefällt. Sie können dabei nichts zerstören. Wenn Ihnen ein Block nicht zusagt, klicken Sie einfach auf die Zahnräder und anschliessend auf "XYZ löschen". Gewisse Blocks sind nach deren Aktivierung noch leer (z.B. Block "Meine Daten"). Um z.B. die obenstehende Ordnerstruktur zu erreichen, müssen Sie auf den Button "Meine Daten" klicken und anschliessend die von Ihnen gewünschten Ordner erst erstellen. Wenn Sie nun alle Ihre Blöcke ausgewählt haben, dann klicken Sie bei einem Block, den Sie woanders auf Ihrerr Startseite platzieren möchten auf den Doppelpfeil..... und Ihre Startseite sieht plötzlich so aus: |
|
Der ausgewählte Block (Rechteck mit ausgezogener Linie) kann nun mit gedrückter Maustaste überall dort hin verschoben werden, wo sich Blocks ausgrauen. Sobald Sie die Position erreicht haben lassen Sie die Maustaste los und der Block klickt sich in das Layout ein. Überall dort, wo ein dunkelgraues, gestricheltes Rechteck erscheint, können rechts oder links von der Kurshauptseite die Blocks platziert werden. Wenn Sie alle Blocks an der von Ihnen gewünschten Position sich befinden, bestätigen Sie dies, indem Sie, oben rechts, auf den Button "Meine Startseite ist fertig" klicken. Wollen Sie später Korrekturen an Ihrer Startseite anbringen, klicken Sie einfach wieder auf "Meine Startseite bearbeiten" und gehst wie oben beschrieben vor. Wollen Sie auf Deiner Startseite wieder die ursprüngliche Situation herstellen, können Sie dies mit einem Klick auf den Button "Standard wiederherstellen" erreichen. |