Beschreibung des Editors
Verlinkungen
Diese Online-Learning-Plattform arbeitet sehr stark mit Verlinkungen, d.h. mit Verweisen auf andere Internetseiten - innerhalb und ausserhalb der Lernplattform. Dies beginnt bereits auf der Kurshauptseite. Dort macht es z.B. keinen Sinn, den ganzen Inhalt einer Bildungsmassnahme unterzubringen. Dies würde zu viel zu viel scrollen mit dem Internet-Browser führen, würde dadurch unübersichtlich und die Konzentration auf den Lernprozess würde leiden. Deshalb wird dort mit Links auf weitere Seiten innerhalb der Lernplattform verwiesen.
 Verlinkungen sind aber auch machbar auf jede andere Seite im Internet. Bitte beachten Sie aber dabei, dass sobald es diese Seite nicht mehr gibt - oder wenn sie verschoben wird - der Link nicht mehr funktionieren wird. Bei solchen Links empfiehlt es sich von Zeit zu Zeit zu prüfen, ob die Verbindung noch möglich ist.
Verlinkungen sind aber auch machbar auf jede andere Seite im Internet. Bitte beachten Sie aber dabei, dass sobald es diese Seite nicht mehr gibt - oder wenn sie verschoben wird - der Link nicht mehr funktionieren wird. Bei solchen Links empfiehlt es sich von Zeit zu Zeit zu prüfen, ob die Verbindung noch möglich ist.
Um einen Link technisch möglich zu machen, benötigen wir eine Adresse in Form einer URL (Uniform Resource Locator = Internet-/Webadresse). Sie finden diese in Ihrem Browser oben links (z.B.https://www.online-learning.center/mod/book/view.php?id=3257&chapterid=556), siehe Abbildung unten:
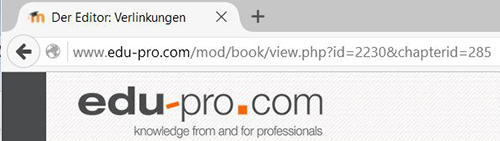
Um die URL zu kopieren klicken Sie mit der rechten Maustaste ins Adressfeld Ihres Internet-Browsers und wählen im erscheinenden Menu das Feld "kopieren" an. Anschliessend fügen Sie die kopierte Adresse in das dafür vorgesehene Feld (siehe unten).
Und nun zum eigentlichen Verlinkungsvorgang:
Der erste Button erstellt eine Verlinkung und der zweite Button hebt diese wieder auf. Um eine Verlinkung zu erstellen, muss mindestens ein Wort oder ein Text vorgängig markiert sein. Zusätzlich gibt es in moodle auch die Funktion der automatischen Verlinkung (z.B. Glossar). Dies ist zwar hilfreich, aber nicht in jedem Fall gewünscht. Für diesen Fall heben wir mit dem dritten Button eine automatische Verlinkung individuell auf.
Nach dem Klick auf den Verlinkungsbutton erscheint folgendes Fenster:
Unter dem Reiter "Allgemein" kopieren Sie die URL - wie oben beschrieben - in das Feld Adresse. Alternativ können Sie auf den kleinen Button rechts neben dem Feld klicken. Dieser führt Sie zum Dateisystem der Lernplattform.
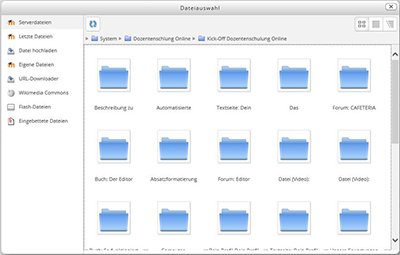
Dort könnten Sie direkt auf die eigenen Dokumente (wird später erklärt) verlinken.
Als nächstes müssen Sie entscheiden, wie die verlinkte Quelle dargestellt werden soll. Diese Einstellung erfolgt im Feld "Fenster". Sofern Sie die Quelle direkt in derselben Seite integrieren wollen, können Sie die Standard-Einstellung "Im selben Fenster/Frame öffnen" belassen. Nach dem Klick erscheint die Quelle im aktuellen Fenster. Für die Navigation zurück auf die vorhergehende Seite benutzen wir den "Zurück-Button" des Internetbrowsers.
Es wäre viel bequemer, wenn die verlinkte Quelle entweder in einem neuen Reiter oder einem neuen Fenster des Internetbrowsers erscheinen würde. Für diesen Fall wählen Sie "Im neuen Fenster öffnen (_blank)". Die anderen beiden Einstellungen können Sie ignorieren.
Im Fenster "Titel" tippen Sie einen beschreibenden Text zur Linkadresse ein. Dieser erscheint als Quick-Info angezeigt, wenn die Nutzer mit der Maus auf den Link zeigen.
