Beschreibung des Editors
Tabelle
Tabellen helfen oft mit Text-/Text- und Text-/Bild-Darstellungen visuell optimaler zu strukturieren. Die Konfiguration verlangt allerdings etwas Geduld - aber Sie werden belohnt werden dafür. Ohne Tabellen wäre diese Seite fast unmöglich so darzustellen wie Sie sie nun lesen können. Als Beispiel haben wir einen Teil einer anderen Seite mit einer unsichtbaren Tabelle als Screenshot eingefügt (2 Spalten, 2 Zeilen):
![]()
In der Regel ist im Editor nur der Button ganz links aktiviert - die anderen Buttons sind bis zur Bearbeitung einer Tabelle ausgegraut.
Nach einem Klick auf diesen ersten Button erscheint folgender Dialog:
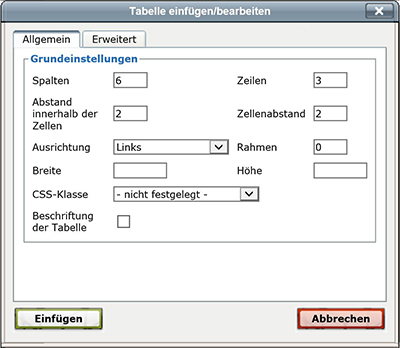
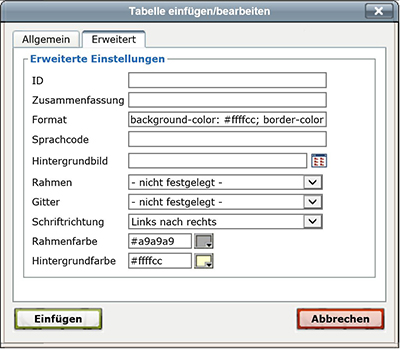
Eine Tabelle besteht aus Zellen und unterteilt sich in Spalten (vertikal) und Zeilen (horizontal). Unter dem Reiter "Allgemein" legen Sie die Grundeinstellungen der Tabelle fest - es sind dies:
- Anzahl Spalten (6)
- Anzahl Zeilen (3)
- Zellenabstand in Pixel (2)
- Zeilenabstand in Pixel (2)
- Zellenausrichtung (links)
- Rahmen (0), d.h. kein Rahmen, wenn Rahmen gewünscht, dann Rahmendicke in Pixeln eingeben
- Spaltenbreite in Pixeln oder %. Wenn Sie hier eine Pixelzahl eingeben, werden die Spalten der Tabelle in dieser Breite erzeugt.
- Zeilenhöhe in Pixeln oder %. Wenn Sie hier z.B. 100% eintippen und in der Spaltenbreite eine Pixelzahl eingegeben ist, bleibt die Spalte immer gleich breit, aber die Zeilenhöhepasst sich automatisch immer in die Höhe an, die für den Inhalt der Zellen notwendig ist.
- Beschriftung; soll die Tabelle oberhalb der ersten Zeile über eine Spaltenbeschriftung verfügen, können Sie das Kästchen aktivieren.
In den meisten Fällen genügen diese Einstellungen. Wenn Sie Ihre Tabelle noch etwas verfeinern wollen, können Sie unter dem Reiter "Erweitert" weitere Vorgaben machen, z.B.:
- Schriftrichtung vorgeben (Links nach rechts)
- Rahmenfarbe vordefinieren (#a9a9a9)
- Hintergrundfarbe definieren (#ffffcc)
damit erhalten Sie die untenstehende Tabelle (vergrössert).
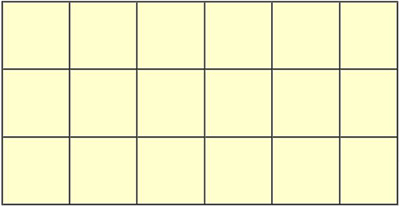
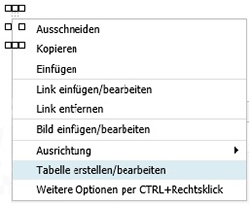 |
Um die Tabelle nachträglich zu bearbeiten müssen Sie mit der Maus über die Tabelle fahren bis dieser Doppelpfeil |
|
Bitte verzweiflen Sie nicht, wenn Sie nach dem Einfügen der Tabelle nur nebenstehende Struktur erhalten(vergrössert): Klicken Sie einfach mit der Maus in die entsprechenden Zellen und geben Ihren Text oder andere Inhalte ein. Die Zellen werden sich automatisch anpassen. Die Schrift innerhalb der Zellen wird kleiner dargestellt werden als üblich - auch davon lassen Sie sich bitte nicht stören und veränderen Sie daran nichts, das ist normal. Sobald Sie die Seite abgespeichert haben und wieder in den normalen Betrachtungsmodus zurückgekehrt sind, wird die Schrift wieder gleich gross sein wie der andere Text ausserhalb der Tabelle. Sie können die Tabelle auch als Ganzes verschieben, indem Sie mit der Maus über die Tabelle fahren bis der Doppelpfeil erscheint. Nun klicken Sie mit der rechten Maustaste und verschieben die Tabelle an den gewünschten Ort. |
 |
Wenn Sie nur eine Zelle anders formatieren haben wollen, dann klicken Sie einfach mit der rechten Maustaste in die entsprechende Zelle und wählen die gewünschte Option aus. Interessant ist die Optionen Ausrichtung. Diese ist standardmässig mit "nicht festgelegt" eingestellt. Wenn Sie den Text so dargestellt haben wollen, wie Sie ihn hier lesen, dann setzen Sie die Ausrichtung auf "Links" und die Vertikale Ausrichtung auf "Oben". Die Funktion Breite und Höhe ist dieselbe wie bereits oben erklärt. Wenn Sie die gewählte Einstellung auf andere Zellen übertragen wollen, können Sie dies ganz einfach tun, indem Sie die entsprechende Option oberhalb des "Aktualisieren"-Buttons auswählen. |
